Cách sử dụng 2 màn hình trên 1 máy tính Win 10
Cách sử dụng 2 màn hình trên 1 máy tính Win 10 nghe qua có vẻ rất phức tạp. Nhưng thực tế, việc sử dụng nhiều màn hình lại rất cần thiết đặc biệt là sau này khi bạn đi làm. Mọi người thường mang tâm lý cảm giác rằng việc này rất khó và rắc rối. Nhưng với những thông tin tiện ích sau đây, chắc chắn sẽ giúp bạn có cái nhìn khác hơn.
Dùng 2 màn hình trên máy tính win 10
Có lẽ nhiều bạn sẽ khó tưởng tượng được việc máy tính có thể chiếu cùng lúc 2 màn hình. Vì đa phần các bạn dùng máy tính với các tác vụ văn phòng thì việc sử dụng thêm màn hình để hiển thị thật sự không cần thiết. Việc kết nối thêm 1 màn hình hiển thị nữa đa phần ta sẽ thấy nhiều ở các bạn lập trình viên. Hoặc với các bạn xây dựng video, kiến trúc,… Cần hiển thị hình ảnh chi tiết hoặc nhiều thông tin cùng lúc để so sánh. Mức chi phí cho màn hình máy tính hiện nay không quá cao để có thể trang bị. Kết nối thêm 1 màn hình thật sự là một lựa chọn sáng suốt cho những bạn có nhu cầu sử dụng máy tính cao.

Dùng 2 màn hình cùng một lúc giúp hỗ trợ nhiều hơn trong các công việc của bạn
Chiếu hình ảnh từ một máy tính lên nhiều màn hình cùng lúc
Nghe việc chiếu hình ảnh từ một máy lên nhiều màn hình cùng lúc có thể phức tạp đối với một số bạn. Ngược lại việc chiếu kiểu này khá đơn giản. Đầu tiên của sự chuẩn bị là cái card màn hình. Cùng với đó là bộ chia cổng. Với 2 thành phần trên ta có thể chiếu hình ảnh lên nhiều máy tùy vào số cổng của bộ chia. Có thể là từ 1 cổng ra 2 cổng, từ 1 cổng ra 4 cổng, từ 1 cổng ra 8 cổng. Giá của các bộ chia này khá rẻ, giao động trong khoảng 150.000 đến 200.000.
Ghép nhiều màn hình thành một màn hình lớn
Để ghép được nhiều màn hình vào một màn hình lớn, giống như việc ghép hình. Ta cần chuẩn bị số card màn hình bằng với số màn hình cần gắn thì mới có khả năng hiển thị. Điều này dẫn tới việc chi phí khá cao để phục vụ nhu cầu, cần chuẩn bị một lúc nhiều card. Khắc phục nhược điểm đó, ta sử dụng card màn hình có 2 cổng giao tiếp có thể chạy song song cùng lúc với nhau để giảm chi phí.

Ghép các màn hình lại với nhau để có thể sử dụng cùng lúc 2 màn hình
Máy tính cá nhân hiện nay được trang bị thêm cổng để mở rộng màn hình chiếu mà không cần thêm card màn hình. Chẳng hạn một số cổng thông dụng nh VGA, DVI hay mini Display port.
Hệ điều hành và các công cụ hỗ trợ
3 hệ điều hành lớn hiện nay là Microsoft, MacOS, Linux. Những hệ điều hành có số người sử dụng cao nhất hiện nay. Đáp ứng điều đó, các máy tính sử dụng các hệ điều hành này đều hỗ trợ cho trải nghiệm người dùng. Đó là sử dụng nhiều card màn hình và nhiều màn hình cùng lúc. Đi kèm với các card là các phần mềm hỗ trợ cho việc sử dụng của người dùng theo nhiều chế độ khác nhau. Một số phần mềm hỗ trợ đa màn hình được ưa chuộng hiện nay như:
• DisplayFusion (http://www.displayfusion.com): phần mềm này sử dụng cho người dùng xài window bản basic. Tuy nhiên cần 25 đô nâng cấp để sử dụng đầy đủ nhất các tính năng của nó.
• Synergy (http://synergy2.sourceforge.net): phần mềm này chạy được trên cả 3 hệ điều hành window, macos và linux. Điều đặc biệt là nó miễn phí đối với mọi người dùng.
• UltraMon (http://www.realtimesoft.com/ultramon): chỉ chạy được trên hệ điều hành window và phải mất 39.95 đô la để có được phần mềm này.
• MultiMon (http://www.mediachance.com/free/multimon.html): phần mềm này chạy được trên hệ điều hành basic. Có cả bản free và pro với giá 28usd.
Hai chế độ hiển thị trên nhiều màn hình
2 cách hiển thị màn hình được hiểu đơn giản như sau: cách đầu tiên là hiển thị trên nhiều màn hình nhưng với nội dung giống nhau. Cách thứ 2 là hiển thị trên nhiều màn hình nhưng với nội dung khác nhau.
Tùy vào mục đích sử dụng mà người dùng cấu hình máy tính hợp lý nhất. Đối với cách 1 là hiển thị nhiều màn hình giống nhau cùng lúc để sử dụng được các nơi như bệnh viện, trường học,… Cần hiển thị cũng một thông tin nhanh chóng cho mọi người.
Còn đối với cách 2 đa phần là sẽ cho cá nhân sử dụng. Khi đó nội dung hiển thị sẽ được trải dài các màn hình đặt cạnh nhau. Tăng trải nghiệm của người dùng cũng như năng suất làm việc. Có thể để nhiều tab riêng biệt ở nhiều màn hình mà không lo bị khó nhìn.
Hướng dẫn cài đặt 1 PC ra 2 màn hình win 10
Ở đây mình xin giới thiệu quá trình cài đặt 1 PC ra 2 màn hình trên hệ điều hành phổ biến nhất hiện nay là window 10. Việc đầu tiên chắc chắn không thể thiếu là kết nối màn hình vào PC bằng dây cáp trước. Sau đó từ màn hình desktop nhấn chuột phải chọn Screen Resolation để thiết lập. Quy trình thực hiện ở các mục như sau:
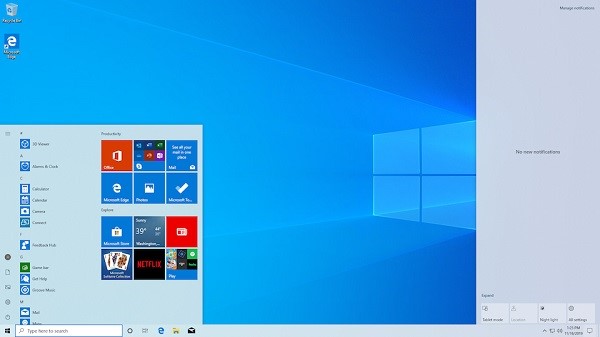
Để cài đặt 1 PC ra 2 màn hình trên hệ điều hành Windows 10 cũng vô cùng đơn giản
- Display: Cho phép chọn màn hình để thiết lập kết nối, gồm chọn màn hình chính và màn hình phụ.
- Resolution: chọn độ phân giải cho màn hình.
- Orientation: chọn chế độ hiển thị cho màn hình. Có thể là ngang, dọc,….
- Multiple Display: đây chính là chế độ nhiều màn hình, với các tùy chọn là:
• Duplicate these displays: các màn hình phụ hiển thị nội dung giống như màn hình chính.
• Extend these displays: tùy chọn này sẽ hiển thị nội dung nối tiếp nhau, nên cần đặt các màn hình kề nhau để tạo sự mở rộng hiển thị.
• Show desktop only on 1: chế độ này cho phép bản chọn màn hình để hiển thị, có thể là on 2, on 3 để hiển thị màn hình 2, 3.
Ngoài ra có thể sử dụng phím tắt window + P sẽ hiển thị lên các tùy chọn để người dùng chọn cách hiển thị.
Hướng dẫn thiết lập và cách sử dụng 2 màn hình trên Win 7
Một hệ điều hành khá cũ của Microsoft việc thiết lập sử dụng 2 màn hình trên PC cũng không khó. Các thao tác bắt đầu bằng việc bạn bấm chuột phải trên desktop và chọn screen resolution. Sau đó nhấn Detect để máy tính phát hiện ra màn hình mới gắn vào. Cũng giống như trên win 10, Orientation cho phép bạn chọn chế độ hiển thị của màn hình. Tương tự như đó ta có Multiple Display.
Tinh chỉnh chuột cho nhiều màn hình
Việc cuối cùng để có thể sử dụng nhiều màn hình là tinh chỉnh chuột để có thể tăng tốc xử lý của người dùng. Việc chỉnh chuột các bạn cần vào Mouse Property và chỉnh ở phần Pointer Option là xong.
Trên đây là cách sử dụng 2 màn hình trên 1 máy tính win 10. Hy vọng sẽ giúp bạn trong quá trình sử dụng dụng máy tính hệ window 10.
>>> Có thể bạn quan tâm: Màn hình máy tính giá rẻ
Tin tức khác
Nếu bạn đang gặp tình trạng Macbook sạc không vào pin nhưng không biết nguyên nhân do đâu và khắc phục như thế nào? Làm...
Trả lời cho câu hỏi có nên sạc Macbook liên tục, các chuyên gia khuyên bạn không nên quá lo lắng bởi điều đó sẽ không...
Nguyên nhân và cách khắc phục lỗi laptop không vào được màn hình chính đơn giản, hiệu quả, có thể tự làm tại nhà và...
Cách khắc phục màn hình máy tính bị xoay ngang Windows 10, Windows 7, Macbook cực kì đơn giản, hiệu quả mà bạn có thể tự...
Hướng dẫn chi tiết cách khắc phục lỗi máy tính chạy chậm nhanh chóng và đơn giản nhất bạn có thể tự làm tại nhà....









































