Cách quay lại màn hình máy tính không cần cài thêm app
Quay lại màn hình máy tính là một thao tác tiện lợi, có thể hỗ trợ cho các bạn trong công việc. Đặc biệt là với những ai cần thực hiện bài tập và quay lại nộp đề tài. Hoặc với những ai cần thuyết trình, cần giảng dạy về máy tính, hay các ứng dụng trên máy. Vì vậy mà nhiều người tìm kiếm đến các cách để thực hiện quay lại màn hình máy tính đơn giản. Bài viết này sẽ hướng dẫn cách quay lại màn hình máy tính với những thao tác rất đơn giản.
Cách quay lại màn hình máy tính bằng công cụ có sẵn
Để quay màn hình lại với những công cụ có sẵn trên máy tính thì có thể áp dụng trên Win 10. Các hệ điều hành trước không có hỗ trợ công cụ quay lại màn hình. Vì thế nếu bạn sử dụng Win 10 thì có thể quay lại màn hình máy tính với những bước sau.

Quay màn hình máy bằng công cụ có sẵn trên hệ điều hành Win 10
Bước 1
Trên Win 10, thì máy của bạn đã có hỗ trợ từ công cụ quay màn hình. Công cụ đó gọi là Game Bar, bạn chỉ cần kích hoạt nó để thực hiện quay lại màn hình máy tính.
Để kích hoạt công cụ, bạn sử dụng tổ hợp Windows + G trên một cửa sổ bất kì. Khi đó, máy tính sẽ xuất hiện cửa sổ mới, bạn chỉ cần đánh vào “Yes this is a game”
Bước 2
Khi này giao diện của công cụ Game Bar sẽ xuất hiện trên màn hình máy tính. Nếu bạn muốn quay nhanh màn hình ứng dụng, thì nhấp vào biểu tượng ghi hình màu đỏ. Nếu muốn ghi cả tiếng lẫn hình thì bạn chỉ cần chọn “Record Mic”.
Nếu có báo lỗi, không thể quay được, bạn chỉ cần khắc phục nó bằng cách nhấp vào phần cài đặt. Sau đó chọn “Use Game mode for this game” sau đó nhấn X để thoát ra. Tiếp đến bạn nhấp vào biểu tượng màu đỏ để bắt đầu quay màn hình.
Bước 3
Sau khi kết thúc lần quay màn hình, video sẽ được tự động lưu tại Videos/ Captures. Bạn chỉ cần vào kiểm tra và xem thành quả của mình mà thôi.
Cách quay lại màn hình máy tính bằng VLC
VLC được biết đến với tên gọi thông thường là VLC Media Player. Đây là một chương trình nghe nhạc phổ biến trên Windows. Và đến nay, có rất ít người biết về tính năng quay màn hình của VLC. Với bài viết này thì chúng tôi sẽ hướng dẫn các bạn về thao tác quay màn hình bằng VLC đơn giản.
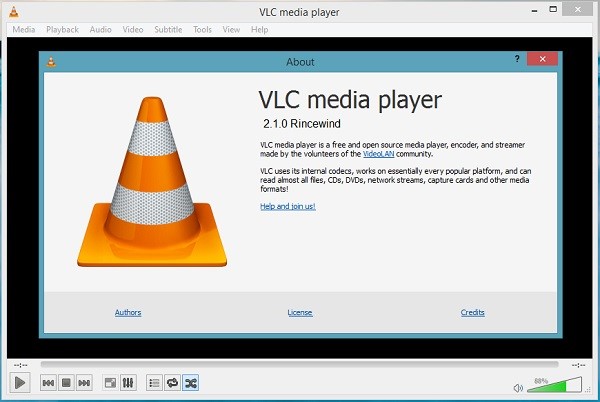
VLC là ứng dụng âm thanh có hỗ trợ tính năng quay màn hình hiệu quả
Bước 1
Các bạn cần tìm kiếm ứng dụng VLC trên google để tải và cài đặt vào máy. VLC không giống như các ứng dụng, phần mềm mặc định sẵn khi cài đặt Win. Vì thế dù với hệ điều hành Windows mấy thì bạn cũng cần phải tải VLC thì mới sử dụng được.
Bước 2
Sau khi cài đặt xong ứng dụng, ban cho khởi động ứng dụng VLC. Tại giao diện chính của ứng dụng, bạn chọn vào Media sau đó tìm và nhấp vào Open Capture Device. Hoặc có thể sử dụng tổ hợp phái Ctrl + C để mở cửa sổ này một cách nhanh chóng.
Bước 3
Khi xuất hiện cửa sổ hoạt động, ở phần Capture Mode. Bạn chọn vào Menu cửa sổ xuống, rồi chọn tiếp Desktop.
Bước 4
Sau việc tiếp theo là lựa chọn giá trị Desired Frame Rate for the capture tùy theo ý thích của bạn. Theo nhiều kinh nghiệm để lại thì bạn nên chọn trong khoảng 15 - 30f/s.
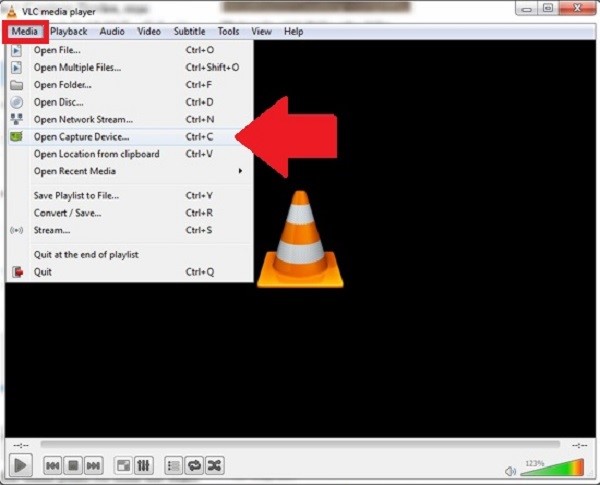
Quay màn hình máy tính bằng VLC vô cùng hiệu quả và đơn giản
Bước 5
Tiếp đến tại nút Play, bạn nhấp vào biểu tượng mũi tên chỉ xuống và chọn Convert
Bước 6
Khi cửa sổ mới xuất hiện thì các bạn sẽ tiến hành chọn định dạng video theo các chỉ số sau: Video – H.264 + MP3 (MP4). Lưu ý rằng Destination File: Là đường dẫn - nơi lưu video sau khi đã được quay xong. Sau khi chọn các định dạng video, hãy chọn Start để bắt đầu quay video màn hình Desktop trên máy tính của bạn.
Cũng giống như những kiểu quay video khác. Nếu bạn muốn tạm ngưng thì nhấn vào biểu tượng hình vuông trên màn hình. Khi tiếp tục quay cũng nhấn vào biểu đó một lần nữa.
>>> Có thể bạn quan tâm: Nơi bán màn hình máy tính giá rẻ
Tin tức khác
Nếu bạn đang gặp tình trạng Macbook sạc không vào pin nhưng không biết nguyên nhân do đâu và khắc phục như thế nào? Làm...
Trả lời cho câu hỏi có nên sạc Macbook liên tục, các chuyên gia khuyên bạn không nên quá lo lắng bởi điều đó sẽ không...
Nguyên nhân và cách khắc phục lỗi laptop không vào được màn hình chính đơn giản, hiệu quả, có thể tự làm tại nhà và...
Cách khắc phục màn hình máy tính bị xoay ngang Windows 10, Windows 7, Macbook cực kì đơn giản, hiệu quả mà bạn có thể tự...
Hướng dẫn chi tiết cách khắc phục lỗi máy tính chạy chậm nhanh chóng và đơn giản nhất bạn có thể tự làm tại nhà....









































