Hướng dẫn cách cài đặt màn hình máy tính chuẩn Win 7
Cài màn hình máy tính đối với nhiều người thì có thể là không cần thiết phải quá quan trọng. Tuy nhiên, nếu là một người thường xuyên sử dụng, yêu thích máy tính. Thì việc cài màn hình cũng cần phả i đúng cách và theo từng bước. Để nắm rõ hơn thì hãy theo dõi bài viết sau đây về cách chỉnh màn hình máy tính chuẩn Win 7 sao cho chuẩn nhé.
Hướng dẫn chỉnh màn hình máy tính Win 7 chuẩn
Việc cài đặt màn hình máy tính tưởng như rất đơn giản, nhưng có những vấn đề không hề dễ dàng. Nếu bạn là người thường xuyên muốn thay đổi màn hình, thay đổi các loại ảnh nền. Thì việc cài đặt đúng, biết cách chỉnh sẽ giúp cho độ phân giải màn hình rõ hơn. Màn hình máy tính sẽ vừa vặn, sắc nét hơn, không bị mờ hay hình cài vào bị vỡ.
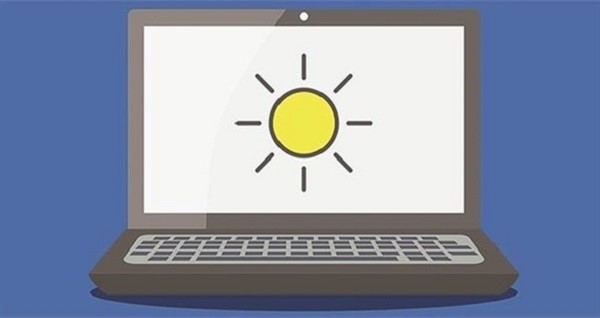
Chỉnh màn hình máy tính giúp bạn sử dụng máy tính thuận tiện và không làm tổn thương mắt
Ngoài ra, còn ảnh hưởng đến màu sắc, độ tương phản, hình ảnh trên màn hình. Vì thế mà không ít người rất quan trọng về bước này trong cài đặt máy tính.
Để cài đặt màn hình máy tính chuẩn Win 7, thì bạn chỉ cần làm theo hướng dẫn ở các phần sau.
Thay đổi độ phân giải
Độ phân giải luôn được quan tâm rất nhiều khi thực hiện cài đặt màn hình máy tính. Khi bạn đã thiết lập được màn hình với độ phân giải chuẩn, kết quả có được là màn hình sắc nét, rõ ràng. Và để làm điều này thì không hề khó. Bạn chỉ cần tuân theo các bước sau đây:
- Đầu tiên hãy click chuột phải trên màn hình desktop để hiện ra các danh mục. Sau đó lựa chọn Display Settings, tuy nhiên với Win7 thì bạn chọn Properties và vào mục Resolution.
- Tiếp theo, bạn nhấn chọn Resolution để thực hiện thay đổi độ phân giải.
- Với mỗi máy tính, sẽ có độ phân giải khác nhau phù hợp với màn hình. Tuy nhiên, hệ điều hành cũng sẽ đưa ra gợi ý cho bạn với dấu hiệu Recommended.
Như vậy là bạn có thể thay đổi độ phân giải một cách dễ dàng.
Chỉnh độ sáng màn hình
Độ sáng màn hình là một yếu tố cực kỳ quan trọng cho máy tính của bạn. Điều này thậm chí ảnh hưởng đến trạng thái mắt của bạn.
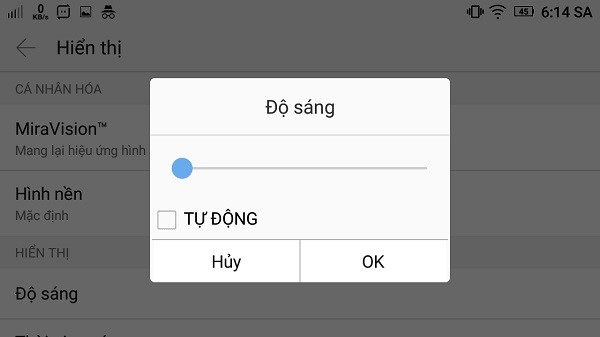
Chỉnh độ sáng màn hình máy tính là thao tác đơn giản dễ làm nhất
Với hệ điều hành Window 7, để điều chỉnh độ sáng màn hình thì lại càng đơn giản. Bạn chỉ cần một bước đơn giản đó là tìm kiếm Power Plan trong Start Menu. Sau đó vào mục phần Edit Power Plan để điều chỉnh độ sáng sao cho phù hợp.
Chỉnh độ tương phản
Đối với chỉnh độ tương phản thì bạn sẽ có thể cân chỉnh màu sắc, thay đổi màu sắc màn hình. Để thực hiện được thủ thuật này, bạn cần vào calibrate để bắt đầu cân chỉnh.
- Bước 1 đó là tìm kiếm Calibrate trong Start Menu rồi thực hiện thủ thuật trong Calibrate Display color.
- Bước 2 bạn sẽ thấy màn hình chào mừng, trong đó sẽ cung cấp các thông tin cần thiết. Đọc thật kỹ và chọn lệnh Next.
- Bước 3 bạn sẽ thực hiện chỉnh độ sáng tối của màu tùy theo ý mình.
- Bước 4 chỉnh độ cân bằng màu sắc trên màn hình. Bạn có thể tùy chỉnh theo 3 gam màu chủ đạo là Red, Green, Blue. Chỉnh xong thì bạn sẽ chọn lệnh Finish để kết thúc.
- Bước 5 là bạn phải chỉnh ClearType Text Tuner để chỉnh độ rõ của chữ. Chỉ cần nhận dạng cỡ chữ sắc nét nhất và lựa chọn nó. Sau khi lựa chọn xong bạn chỉ cần chọn Finish để hoàn tất việc chỉnh độ tương phản.
Chỉnh icon trên màn hình máy tính
Đây là thủ thuật đơn giản nhất và sẽ tốn rất ít thời gian của bạn. Bạn chỉ cần click chuột phải trên màn hình, chọn mục View. Khi ấy sẽ hiện ra hàng loạt các dạng:
- Large icons
- Medium icons
- Small icons
- Auto Arrange icons
- Align icons to Grid
- Show desktop icons
Bạn chọn một kiểu thích hợp là đã hoàn thành chỉnh icon trên màn hình máy tính.
Cách sửa màn hình máy tính bị lệch
Đôi khi màn hình máy tính sẽ gặp phải hiện tượng bị lệch. Và điều này sẽ khiến các bạn hoang mang, lo lắng rằng máy tính của mình đã bị hỏng. Tuy nhiên, thực tế thì việc màn hình bị lệch cũng thường xuyên xảy ra và là chuyện bình thường. Bạn vẫn có thể tìm hiểu nguyên nhân và tự chỉnh sửa dễ dàng.
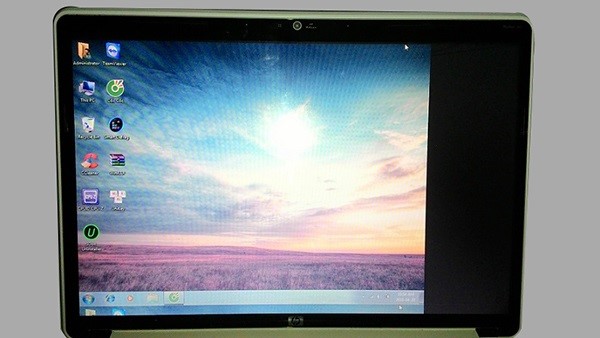
Cách chỉnh màn hình máy tính bị lệch đơn giản nhất
Nguyên nhân màn hình máy tính bị lệch
Khi màn hình bị lỗi lệch qua một bên sẽ khiến cho ảnh màn hình hiển thị không rõ. Các thông tin không hiển thị trên màn hình. Một bên màn hình sẽ có màu tối đen. Các nguyên nhân sau đây sẽ gây nên hiện tượng này:
- Vấn đề từ độ phân giải màn hình
- Màn hình bị lỗi Drive
- Hệ điều hành bị lỗi.
- Tần số quét không phù hợp.
Chỉnh tần số quét màn hình
Để sửa màn hình bị lệch, thì bạn hãy thử chỉnh tần số quét của màn hình theo các bước sau:
- Bước 1: Mở cửa sổ Control Panel và chọn mục Adjust Screen Resolution để thực hiện.
- Bước 2: Tiếp đến bạn sẽ chọn mục Advanced Settings, sau đó tiến hành vào tab Monitor và điều chỉnh tần số quét trong Screen refresh rate (hãy chọn tần số quét 60 Hertz hoặc 75 Hertz)
- Bước 3: Nhấn Ok để hoàn tất việc chỉnh sửa.
Chỉnh độ phân giải để sửa màn hình bị lệch
Chỉnh độ phân giải màn hình sẽ được thực hiện theo các bước:
- Với hệ điều hành là Win 7, bạn thực hiện nhấp chuột phải ngoài Desktop, chọn Screen resolution.
- Tiếp đến ở mục Resolution, kéo thanh trượt lên hoặc xuống để thay đổi độ phân giải tương thích nhất.
- Cuối cùng chọn OK để lưu các thay đổi.
Vừa rồi là những cách cài đặt màn hình máy tính Win 7. Cũng như một vài mẹo giúp chỉnh sửa màn hình máy tính bị lệch. Hy vọng đây là những thông tin giúp ích cho quá trình sử dụng máy tính của bạn.
>>> Tìm hiểu ngay: Dịch vụ sửa máy tính giá rẻ uy tín
Tin tức khác
Nếu bạn đang gặp tình trạng Macbook sạc không vào pin nhưng không biết nguyên nhân do đâu và khắc phục như thế nào? Làm...
Trả lời cho câu hỏi có nên sạc Macbook liên tục, các chuyên gia khuyên bạn không nên quá lo lắng bởi điều đó sẽ không...
Nguyên nhân và cách khắc phục lỗi laptop không vào được màn hình chính đơn giản, hiệu quả, có thể tự làm tại nhà và...
Cách khắc phục màn hình máy tính bị xoay ngang Windows 10, Windows 7, Macbook cực kì đơn giản, hiệu quả mà bạn có thể tự...
Hướng dẫn chi tiết cách khắc phục lỗi máy tính chạy chậm nhanh chóng và đơn giản nhất bạn có thể tự làm tại nhà....









































